Telegram Group Manager
Telegram Group Manager is a versatile tool or service meticulously crafted to empower users in the efficient administration and moderation of their Telegram groups. It boasts a suite of automation and control features that effortlessly streamline group management responsibilities, irrespective of the group`s size or activity levels. This adept manager seamlessly integrates with Telegram, serving a multitude of purposes:
Automated Moderation: Seamlessly automating moderation duties within a Telegram group,encompassing content filtering, member permission management, and rule enforcement.
Announcements and Alerts: Empowering group administrators to effortlessly dispatch crucial announcements and notifications to all group members, ensuring vital information reaches everyone.
Member Management: Simplifying group member management for administrators, including the smooth addition of new members, effective handling of membership requests, and vigilant monitoring of member activities.
Custom Commands: Enabling users to ingeniously craft custom commands to initiate specific actions within the group, cultivating engagement and interactivity among participants.
Analytics: In some instances, this group management tool may offer comprehensive analytics and insights into group activities, facilitating administrators in comprehending the dynamics within the group.
Scheduled Posts: Facilitating users in scheduling messages or posts to be dispatched at precise times, facilitating content management and strategic engagement planning.
The central objective of a Telegram Group Manager is to streamline group administration, alleviate the burdens on administrators and moderators, and elevate the overall group experience, all while ensuring order and control are maintained.
Group Activity
Group Activity is a valuable feature that enables you to monitor the engagement levels and interactions of members within your Telegram group. It offers insights into various metrics,capturing a comprehensive overview of your group`s dynamics.
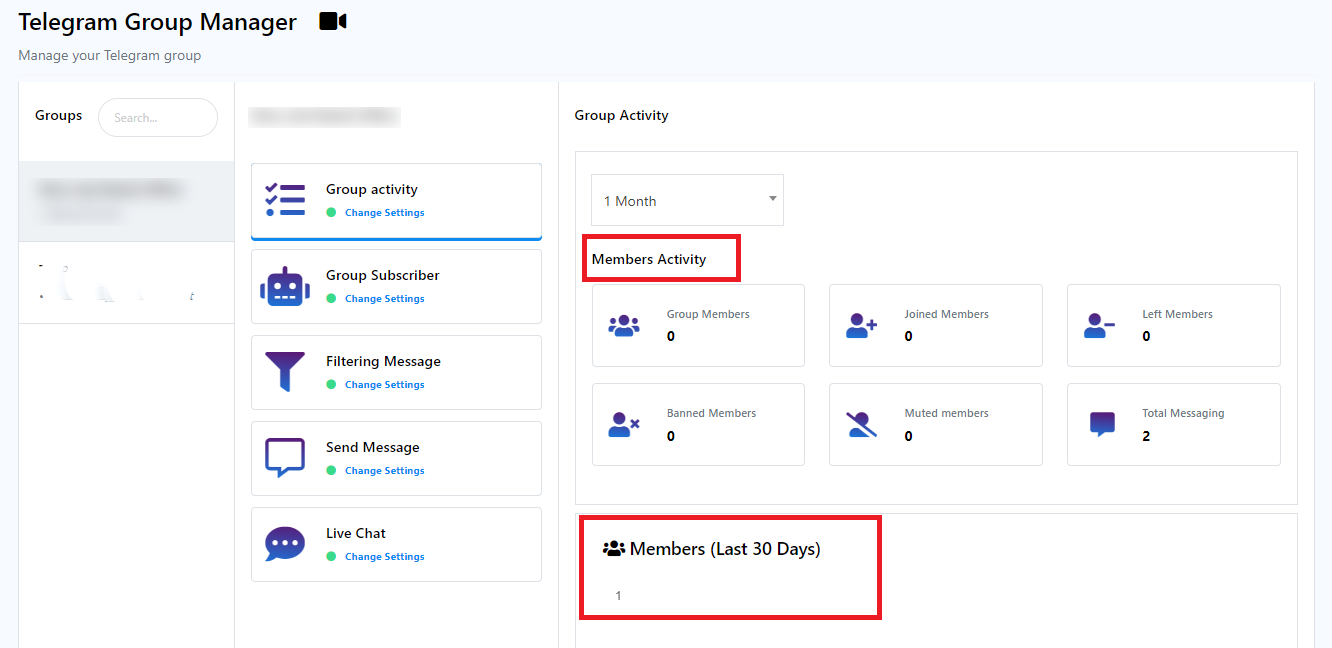
Group Activity is divided into two key sections:
There is a drop-down menu that allows you to select a specific timeframe, either days or months, to view the group`s activity during that period.
- Members Activity: Member activity is further subdivided into six elements, each detailing the various aspects of member participation within the group:
- Group Members: This indicates the total number of members in the group.
- Joined Members: It tracks the number of members who have recently joined the group.
- Left Members: This records the number of members who have exited the group.
- Banned Members: Reflects the count of members who have been banned from the group.
- Muted Members: Indicates the number of members currently muted within the group.
- Total Messaging: Offers insights into the total number of messages sent collectively by all group members.
- Members (Last 30 Days): This section presents a graphical representation of member growth over the last 30 days, showcasing how many members have joined and how many have left during this period.
Group subscriber
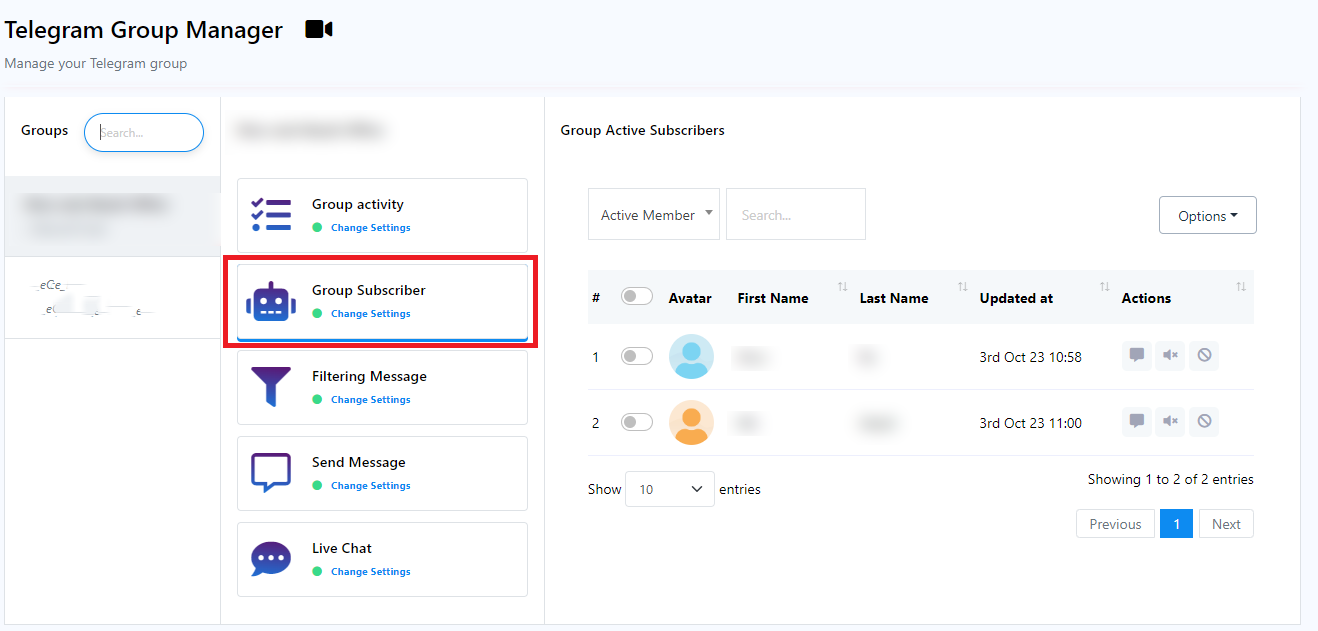
Group Active Subscribers: Within the Group Active Subscribers section, you will find a comprehensive list containing details of all members actively engaged in the group. This list offers valuable insights into your group`s membership.
There are 3 fields just above the subscribers list
- Subscribers Selection: The first field features a drop-down menu, allowing you to specify the desired type for the list you wish to view. This helps you focus on a specific types of member analysis.
- Member Search: The second field serves as a search tool, enabling you to easily locate a specific member within the list by entering their name or other relevant details.
- Action Options: The final field provides essential action options. Here, you can find a pop-up menu that offers the ability to download the member list in .CSV file format for further analysis. Additionally, you can use this field to remove or delete a subscriber from the list.
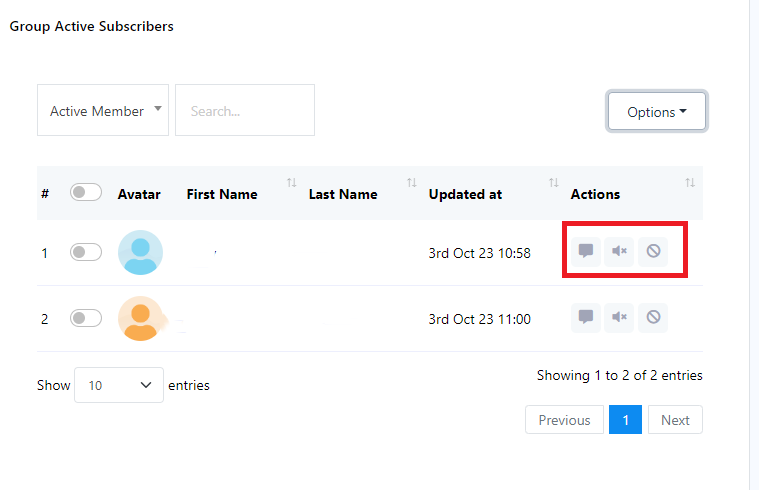
There are three action buttons `Total Message`, `Mute Subscriber` and `Ban Subscriber`.
Total Message: The `Total Message` metric represents the cumulative count of messages sent by a specific Telegram group subscriber. This metric serves as a valuable tool for monitoring the engagement levels of individual subscribers within your Telegram group. It allows you to identify and recognize the most active users based on their message contributions.
Mute Subscriber: To prevent a subscriber from sending messages in the group temporarily, take the following action: Click on the `Mute Subscriber` button. This action will help maintain a quieter group environment by silencing the subscriber for a specified duration.
Ban Subscriber: You can use the `Ban Subscriber` button to remove or restrict a member from your group. This helps you manage your group`s membership and maintain a positive group environment.
This documentation outlines how to effectively utilize the Group Active Subscribers feature to access member information, search for specific individuals, and perform actions like downloading member lists and subscriber removal.
Filtering Message:
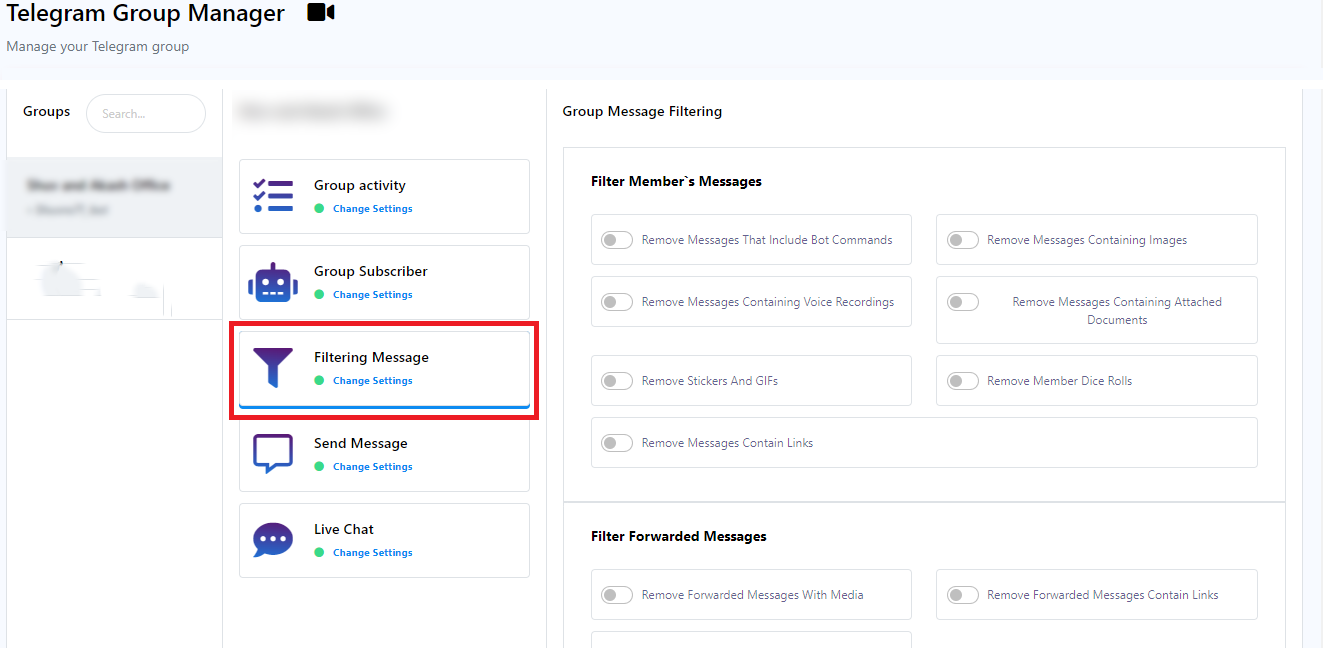
This section plays a pivotal role in group management, aiding in member organization and facilitating message filtering within your group. You have the ability to filter messages from group members using options such as `Filter Member`s Messages,` `Filter Forwarded Messages,` `Keyword Surveillance,` `Admin Filtered Messages,` `Service Messages,` `New Member Restrictions,` and `Member Message Limits`.
Filter Member`s Messages:
The `Filter Member`s Messages` feature empowers you to efficiently regulate the content shared by group members, allowing for a cleaner and more focused group discussion environment. This feature offers several options for message filtering:

- Remove Messages That Include Bot Commands: Automatically eliminate messages containing bot commands like /start or /help to reduce spam and unrelated content.
- Remove Messages Containing Images: Remove messages with image attachments to maintain the focus of group discussions.
- Remove Messages Containing Voice Recordings: Filter out messages containing audio voice recordings to keep discussions text-based.
- Remove Messages Containing Attached Documents: Automatically remove messages with document attachments to streamline group communication.
- Remove Stickers and GIFs: Remove messages containing stickers and GIFs to ensure discussions remain text-centric.
- Remove Member Dice Rolls: Filter and eliminate messages containing dice rolls from group members, reducing spam and unwanted content.
- Remove Messages Contain Links: Automatically remove messages containing external website links to protect group members from potentially harmful links and scams.
Use these options to tailor your group`s content and maintain a productive and safe conversation environment.
Filter Forwarded Messages:
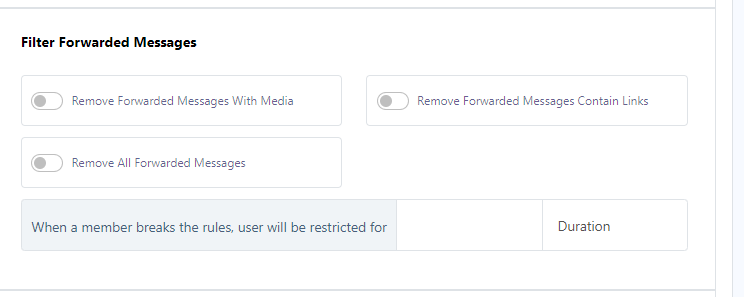
The `Filter Forwarded Messages` feature offers you the capability to control and manage forwarded messages within your group. This feature provides the following options:
- Remove Forwarded Messages with Media: Automatically removes forwarded messages that include media content.
- Remove Forwarded Messages Contain Links: Automatically removes forwarded messages that contain links.
- Remove All Forwarded Messages: Clears all types of forwarded messages from the group chat.
Additionally, you have the ability to impose restrictions on members who violate group rules. When a member breaches the rules, you can choose to restrict their access for a specified duration. The bot will handle this automatically, ensuring seamless enforcement of group guidelines.
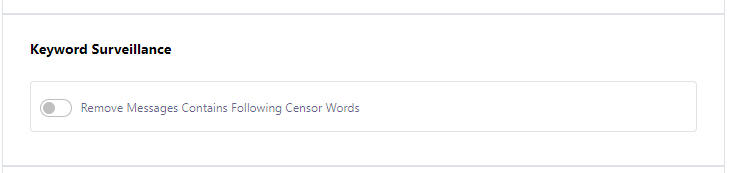
Keyword Surveillance: This feature enables the automatic removal of messages containing specific censored keywords.
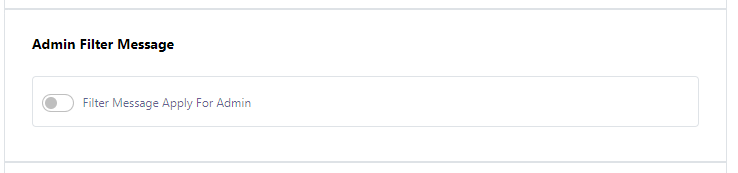
Admin Filter Message: This functionality allows administrators to define and apply filtering rules for their own messages as well.
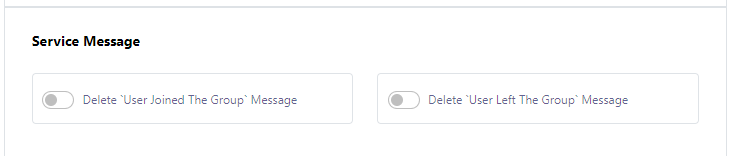
Service Message: This feature enables the deletion of `User Joined the Group` and `User Left the Group` messages.
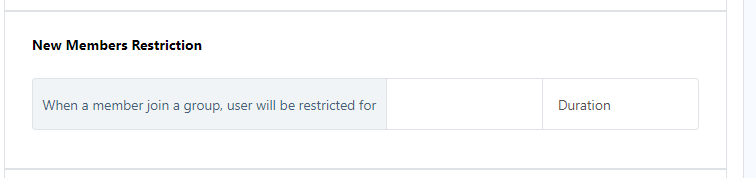
New Members Restriction: This functionality allows you to specify the duration of time a new member joining the group will be restricted for.
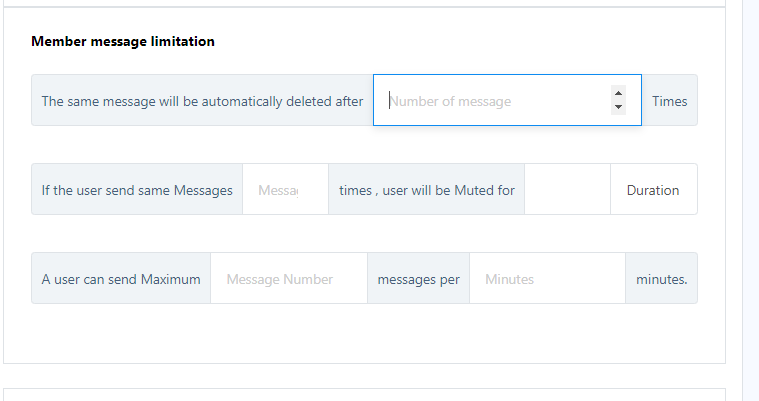
Member message limitation: This feature allows you to configure the automatic deletion of repetitive messages after a specified number of uses. Additionally, you can set up an automated mute function for users who excessively send the same message, with the ability to define the duration of this mute.
Furthermore, you have the option to determine the maximum number of messages a user can send within a specific minute.
Once you`ve configured these settings, simply click the `Save` button to apply them to your group.
Send Message
Group Message Send:
The `Group Message Send` feature enables you to send messages to all members of a Telegram group simultaneously. This functionality is particularly handy for distributing announcements, updates, or promotional messages.
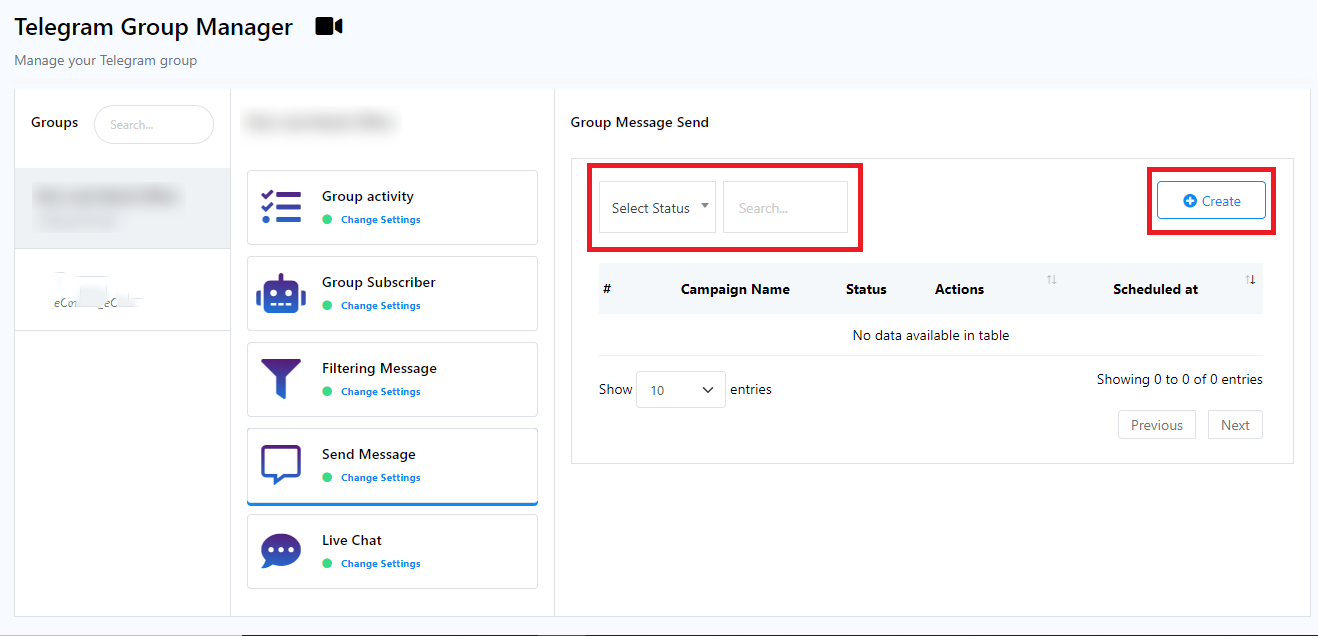
Within this section, you will encounter two key fields:
- Select Status: Use this field to designate the status of a message template.
- Search field: Utilize this field to search for a bot.
Additionally, you will find a `Create` button, which allows you to create a new message campaign template.
Upon clicking the `Create` button, a new menu will appear on the right side with the following fields:
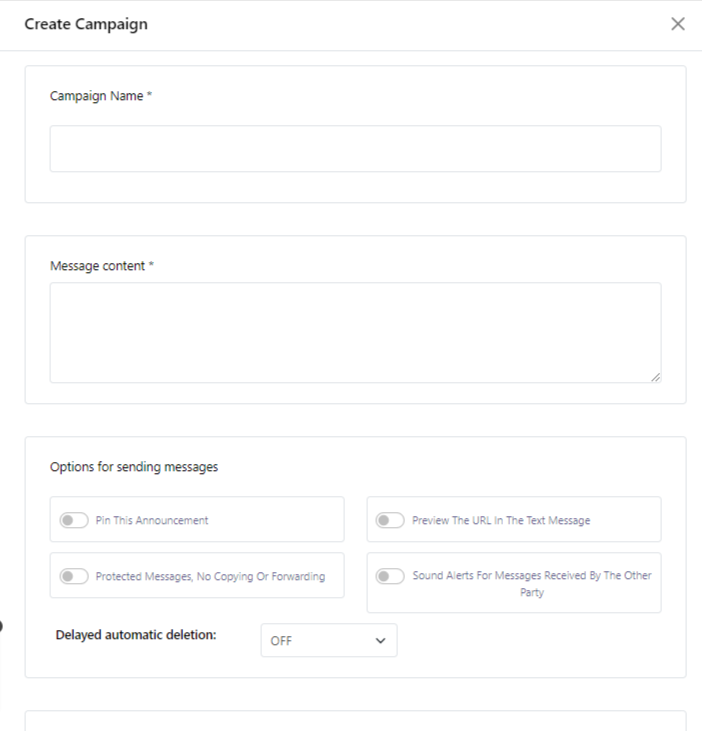
- Campaign Name: Assign a name to your campaign in this field.
- Message content: Compose your message in this section.
- Options for sending messages: In this part, you will find several switches for configuring message delivery conditions:
- Pin This Announcement: Enabling this option will automatically pin the message sent by the bot in the group.
- Preview the URL in the Text Message: If activated, your bot can include links with the message.
- Protected Messages, No Copying or Forwarding: When turned on, this feature prevents others from copying your message.
- Sound Alerts For Messages Received By The Other Party: This setting controls notifications for received messages.
- Delayed automatic deletion: Use this pop-up menu to specify a delay in message deletion.
Scheduling sending messages:
To schedule message delivery, use this section to specify the `Schedule Time` and `Time Zone` for your campaign in the new template. Once you`ve configured these settings, click the `Save` button to save your setup.
Following that, you`ll find a list of your group members. You can customize the number of members displayed using the `Show Entries` option and navigate through the list using the previous and next page buttons.
Live chat:
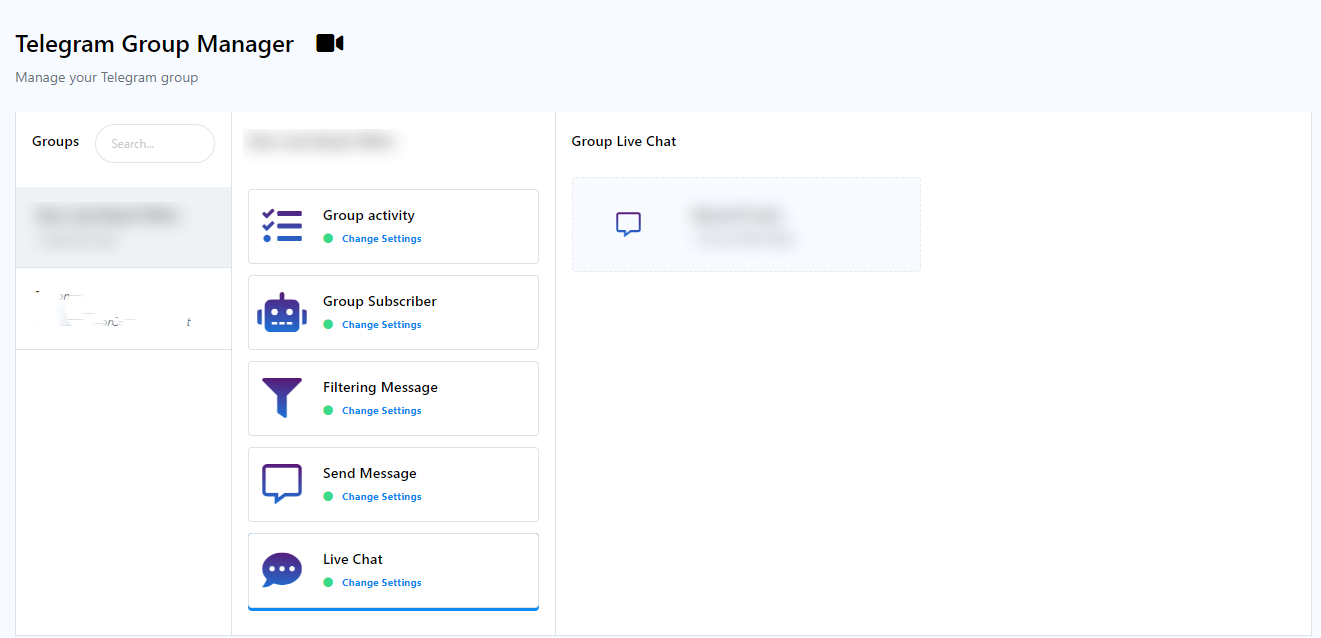
The Live Chat functionality within Group Manager offers real-time monitoring and messaging capabilities, serving a variety of purposes including:
- Providing customer support to your group members.
- Addressing questions and resolving issues promptly.
- Moderating the group by identifying and removing spam and inappropriate content.
- Disseminating announcements and sharing vital information.
- Engaging with group members to foster community building.
To utilize the Live Chat feature, you must create an account and establish a connection with your Telegram group. Once this connection is established, you can access the Live Chat feature by navigating to the `Live Chat` tab within the dashboard.
- To initiate the process, navigate to the `Telegram Group Manager` and select a bot from the group`s Live Chat window. Click on the chosen bot to proceed.
- Assigned Agent field: This field allows you to assign an agent to individual groups or individual subscribers.
- Labels: Use this field to assign a label to the conversation. You can also create a new label by typing a name and pressing `Enter` in this field.
- Message Sequence: Add a sequence to the conversation using this field.
- Notes: Include additional notes about the conversation in this field.
Upon doing so, you will be presented with the Live Chat window:
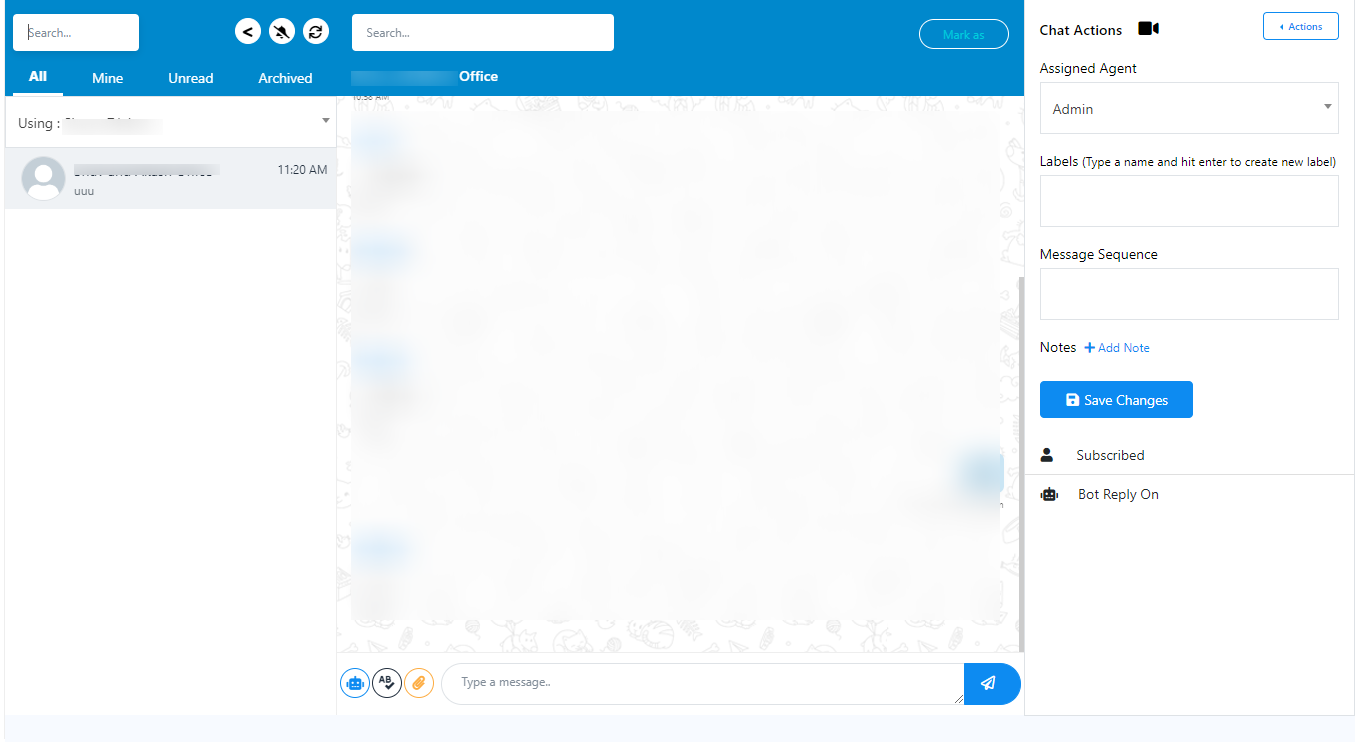
On the left side of this window, you will see the subscriber list, allowing you to open real-time conversations with any member of your group.
You can apply these actions to your chat interactions.
Here are the fields within `Chat Actions`:
Once you have configured these settings, you can save them by clicking the `Save Changes` button. You can also view the subscription status and the `Bot Reply` status, which can be toggled `Off` or `On`.